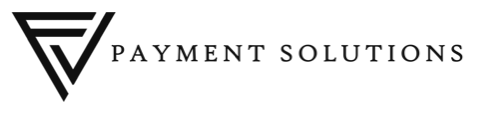Linga Cheat Sheet
How to Clock In and Out:
Clocking In:
– TYPE in your PIN
– Select CLOCK IN
Clocking Out:
–TYPE in your PIN
–Select CLOCK OUT
How to Open a Till:
via the Order Screen:
–Log into the Order Screen
– Click the Cash Register Icon at the bottom of the screen
–Enter Starting Till Amount
–Click Continue
via the Till Management Screen:
–Navigate to POS Operations
–Click Till Management
–Enter Starting Till Amount
–Click Continue
How to Put a Name on a Tab or Table: (Note: this DOES NOT add a customer to the system)
Name on a Tab or Table:
–Log Into POS Order Screen
–Click the Word Walkin
–Type in Customer Name
–Click Ok
How to Delete/Void ITEMS:
Delete Items by Swipe:
– Put your Finger on the Item that you want to Delete
– Swipe from Right to Left
– Click Delete
Void and Item that HAS NOT been sent to the Kitchen:
– Select the item
– Select Void Item
Void and Item that HAS been sent to the Kitchen:
– Select the Seat Number
– Select the Item
– Select Void Item
– Select your Void Reason
– Click Add
How to Void CHECK:
Void a check that HAS NOT been sent to the Kitchen:
– Click the Void button at the bottom of the screen
– Click Done
Void a check HAS been sent to the Kitchen:
– Click the Void button at the bottom of the screen
– Select your Void Reason
– Click Add
– Click Done
How to Close a Check to CASH:
–Ring in Order
–Select Cash
–Enter Cash Amount
–Click Enter
How to Close a Check to a Credit Card:
–Ring in Order
–Select Payment
–Select Credit Card
–Enter Card Number, Insert Card, Swipe Card
How to Close a Check to Gift Card:
–Ring in Order
–Select Payment
–Select Gift Card
–Enter Gift Card Number, Swipe Gift Card
–Click Process
How to View Customer Loyalty Profile:
–Click the Person icon the top of the screen
–Search the customer name
–Click the Customer Name – Customer Profile added to the Check
–Click the Customer Name
–Review Customer Profile Information
–Click Save when Finished
How to Split by Split Check: (Note this will Only Work for (Bar Tab, Dine-In service types)
–Ring in the Order
–Send Order to the Kitchen
–Click the Split Arrows
–Click Split Check
–Add Seats as needed
–Move Items as Needed
–Click Save & Close
–Pay Out Checks as Usual
How to Split by Split by Seat Equally: (Note this will Only Work for (Bar Tab, Dine-In service types)
–Ring in the Order
–Send Order to the Kitchen
–Click the Split Arrows
–Click Split by Seat
–Add Seats as needed
–Click Split Evenly
–Click Save & Close
– Pay Out Checks as Usual
How to Split by Split by Seat: (Note this will Only Work for (Bar Tab, Dine-In service types)
–Ring in the Order
–Send Order to the Kitchen
–Click the Split Arrows
–Click Split by Seat
–Add Seats as needed
–Move Items as Needed
– Click Save & Close
–Click Seat Number one by one
–Pay Out each Seat as Usual
How to Edit Tips and Batch Out:
–Navigate to POS Operations
–Batch /Tip Adjustment
–Select the Device from the Dropdown
–Click on a Transaction
–Enter Tip Amount and Click Continue
–Click Submit batch
How to Close a Till:
–Confirm ALL Checks are Closed and Tips are Adjusted
–Navigate to POS Operations
–Click on the Active Till that is Showing
–Click Close Till
–Click Yes
–Enter in Amount that is in Drawer
–Click Continue
–Click Submit on the Summary Page
How to Cashier Out a SINGLE EMPLOYEE:
–Navigate to POS Operations
–Click Till Management
–Click Reports
–Click Cashier Out
–Click Report will Print Out
How to Cashier Out ALL EMPLOYEES:
–Navigate to POS Operations
–Click Close Day
–Click Close All Cashiers
–Click Done
–Click Close the Day
–Click Yes
–Click Submit