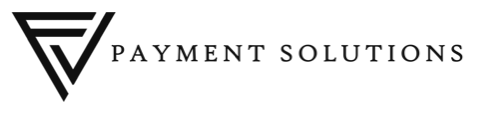FV-POS Feedback App Settings
To adjust your store’s settings for FV-POS feedback App, navigate to your store’s settings: Store -> Feedback App Settings
In this screen, you will see a set of settings which you can use to customize your Feedback app.
To get your customers feedback, you can define and ask your customers a question for them evaluate your services, in the ‘Feedback Question Title’ field.
To enable and preset answer options (up to 4) that will be displayed on your Feedback App’s screen, you should enable the toggles that can be seen next to the related answer and then, you can select a corresponding emoji to that answer. (You can enable as much answer as your choice)
You can enable ‘Enable Second Question’ to define a second question for chosen (by checking check boxes for related answers) preset answers. Then, you can display up to 4 fast responses that can be used by your customers to answer your second question.
FV-POS Feedback App Screen
Now that you completed defining your settings, you can start using FV-POS feedback App on your devices.
You can download the app from Play Store or App Store, and then launch it on your device. Make sure that you have enough licenses for the devices that you will run the app on.
Once you downloaded and installed the app on your device, you can login to the app by using your Backoffice credentials.
In the main screen, you can see your preset question and answers with matching emogies as you set in FV-POS Backoffice. If you set a second question, when user taps the related answer, the second question screen will appear. On this screen, customers may answer to the second question by choosing a quick answer, leave their surname or nickname, e-mail address, phone, or a comment. The information left by customers is used to be display statistics on Feedback App Dashboard in FV-POS Backoffice.
Feedback App Dashboard
Feedback App Dashboard is one of the dashboards that FV-POS Backoffice provides statistics, according to the customers’ reactions to the restaurant’s services. Feedback App Dashboard tab can be seen in Dashboard screen and it can be navigated by clicking ‘Dashboard’ option on the left menu.
On Feedback App Dashboard, you can see the percentage of the answers given to your first question, customer surname or nickname, comment and contact information, is these are given by the customers.
Syncing Feedback App Settings
When you modify and update your settings for Feedback App in FV-POS Backoffice, you should first save and then publish your changes by clicking the ‘publish’ icon on the top of the screen.
Then you should sync your device by tapping the icon that can be found on the left-bottom side of the screen, you will be prompted to provide your credentials to sync the app. Once you enter you username and password and tap ‘Login’, the app will be synced and an update info pop-up will be displayed.