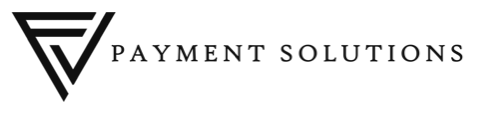Delivery and Dispatching
To Navigate to the Phone Order Screen from the POS Screen
Select “All” to view all checks
Select a “Driver”,
Select the “Order”, then Select “Map”
How Assign the Driver to the Order
Select the “Order”, Select the “Driver”
How to View/Send Map Directions for an Order
Select the “Driver” then click the “Order”, and finally click the “Map” button
Directions to the destination can now be seen
Note: You may select “Print” to print out directions to give to driver or select “Email” or “Phone” and the driver will receive the directions on their phone.
(Phone number and Email must be set up in the BOH for the user to receive directions)
Select the “X” to close the screen
Assigning the Driver “Out” for a Delivery
Select the “Order” then the “Driver”
Next, Select the “Driver” then click “Departure”
PLEASE NOTE: IF YOU WOULD LIKE TO TAKE A SPECIFIC ORDER, YOU WILL NEED TO HIGHLIGHT THAT ORDER AND THEN CLICK DEPARTURE
Select the “Out” tab and you will see the driver out for delivery
If Paying Delivery by Credit Card:
Select the order and then select “Pay Check”
Select “Credit Card”
Select “Manual” and type in the credit card information, then select “Process”
Select “Submit” after credit card is accepted
Then Navigate back to the Phone Order Screen, click “Out”, then Select the “Order”, and finally select “Arrival”
PLEASE NOTE: TO ADD A TIP TO THE CREDIT CARD, THIS MUST BE DONE ON THE BATCH AND TIP ADJUSTMENT SCREEN
If Paying Delivery with Cash:
Select “All” to view all checks
Select a “Driver” and then select the “Order” and press “Departure”
Select “Out” This shows the driver is out for delivery, to finish the order select the order and press “Arrival”
It will now prompt you to the payment screen (if the customer hasn’t paid yet) Select the payment and select “Enter”
Select the “Complete” tab to view the transaction is now complete